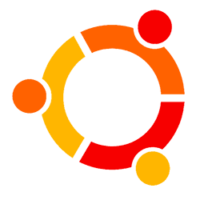
Установка сервера Valheim Linux Ubuntu
1. Создаем нового пользователя
Создаем пользователя и его домашнюю директорию.
useradd gmserver -s /bin/bash -m
Добавляем пароль, вас попросят указать пароль дважды.
passwd gmserver
Переключаемся на пользователя.
su gmserver -l
2. Установка steamcmd
mkdir steamcmd
cd steamcmd
Скачиваем архив steamcmd и разархивируем его.
wget https://steamcdn-a.akamaihd.net/client/installer/steamcmd_linux.tar.gz
tar -xvzf steamcmd_linux.tar.gz
Запускаем steamcmd.sh. Важно: нужно находиться в папке steamcmd.
./steamcmd.sh
3. Настройка steamcmd
Указываем логин, аноним.
login anonymous
Указываем путь куда будет загружен сервер.
force_install_dir /home/gmserver/valheim/
Загружаем сервер игры
app_update 896660
После загрузки сервера выходим из steamcmd введя команду 'quit'
4. Настройка сервера Valheim
Чтобы избежать правок конфигурационного файла start_server.sh при обновлении сервера, следует создать его копию.
cp start_server.sh start_valheim.sh
Открываем файл start_valheim.sh.
nano start_valheim.sh
export templdpath=$LD_LIBRARY_PATH export LD_LIBRARY_PATH=./linux64:$LD_LIBRARY_PATH export SteamAppId=892970 echo "Starting server PRESS CTRL-C to exit" # Tip: Make a local copy of this script to avoid it being overwritten by steam. # NOTE: Minimum password length is 5 characters & Password cant be in the server name. # NOTE: You need to make sure the ports 2456-2458 is being forwarded to your server through your local router & firewall. /home/gmserver/steamcmd/steamcmd.sh +login anonymous +force_install_dir /home/gmserver/valheim +app_update 896660 +quit ./valheim_server.x86_64 -nographics -batchmode -name "ValheimS" -port 2456 -world "Underworld" -password "123456" -public "1" -savedir "/home/gmserver/valheim/" export LD_LIBRARY_PATH=$templdpath
- -name "ValheimS" - Название вашего сервера.
- -port 2456 - Порт сервера.
- -world "Underworld" - Название карты.
- -password "123456" - Пароль для входа на сервер, обязательный параметр, минимум 5 символов.
- -public "1" - Сервер будет виден в поиске серверов.
- -savedir "/home/gmserver/valheim/" - Путь до папки с сервером, куда будет сохраняться игровой мир.
Не забываем настроить себе бекап папки Worlds_lacal
5. Запуск и остановка сервера
Создание службы systemd под root.
sudo touch /etc/systemd/system/valheim.service && sudo nano /etc/systemd/system/valheim.service
[Unit] Description=Valheim Server Service Wants=network.target After=syslog.target network-online.target [Service] Type=simple Restart=on-failure RestartSec=10 User=gmserver WorkingDirectory=/home/gmserver/valheim/ ExecStart=/bin/bash /home/gmserver/valheim/start_valheim.sh [Install] WantedBy=multi-user.target
Перезагрузите демон systemd, чтобы сделать службу доступной в системе.
sudo systemctl daemon-reload
Включите службу, чтобы она запускалась автоматически при старте системы.
sudo systemctl enable valheim.service
Запуск сервера.
sudo systemctl start valheim.service
Статус сервера.
sudo systemctl status valheim.service
Стоп сервера.
sudo systemctl stop valheim.service
Файлы управления сервером
- start_valheim.sh - Конфиг сервера. Модифицированный start_server.sh.
- adminlist.txt - Добавление администраторов сервера.
- bannedlist.txt - Банлист.
- permittedlist.txt - Белый список, к серверу смогут подключаться только те игроки, кто внесен в список.
- В папке worlds будет сохраняться игровой мир сервера.
Добавляем сервер в избранное Steam
- Откройте Steam, в верхнем левом меню выбираем «Вид», затем нажмите «Серверы»;
- Щелкните на вкладку «Избранное», затем «Добавить сервер»;
- Введите IP-адрес сервера и порт, в steam, порт сервера нужно указывать на 1 больше;
- Нажмите «Добавить в избранное».
Если проблемы:
Установка дополнительных библиотек:
apt install lib32gcc1apt install lib32stdc++6apt install libsdl2-2.0-0apt install dpkg --add-architecture i386apt install libsdl2-2.0-0:i386
Не забываем про apt update && apt upgrade -y
