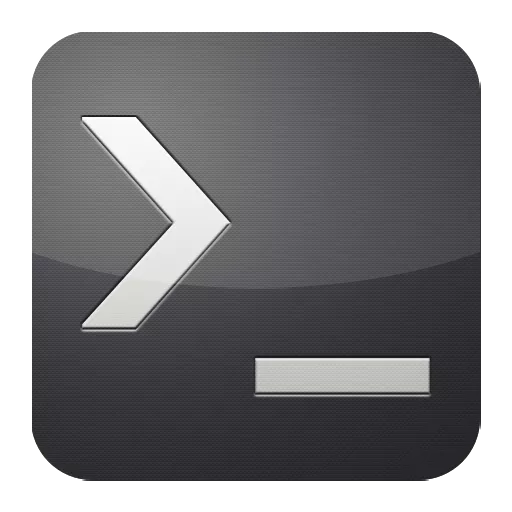
Команды Linux - это набор инструментов и командной строки, которые позволяют пользователям взаимодействовать с операционной системой Linux. Они предоставляют широкий спектр функциональности, позволяя выполнять различные задачи, такие как управление файлами и каталогами, настройка сетевых соединений, мониторинг ресурсов системы и многое другое.
Команды Linux обладают мощными возможностями и гибкостью, что делает Linux популярным выбором среди разработчиков, системных администраторов и обычных пользователей. Они позволяют автоматизировать повседневные задачи, управлять системой из командной строки и эффективно работать с ресурсами компьютера.
Изучение команд Linux является важным навыком для тех, кто работает с этой операционной системой, поскольку это открывает широкие возможности для управления и настройки системы. Познакомьтесь с основными командами Linux, освойте их использование и расширьте свои знания о функциональности операционной системы Linux.
О системе
# uname –a # Показать версию ядра Linux
# clear # Очищение экрана терминала;
# uptime # Показать текущее время и работу системы без перезагрузки и выключения;
# hostname # Показать сетевое имя компьютера;
# exit # Завершить сеанс текущего пользователя;
# passwd # Меняет пароль текущего пользователя;
# shutdown -h now # Выход из Linux;
# poweroff # Выход из Linux;
# reboot # Перезагрузка системы;
# last reboot # Cтатистика перезагрузок;
Директории и файлы
# pwd # Выводит текущий путь;
# ls # Выводит список файлов и каталогов по порядку;
# cd # Переход в домашнюю директорию;
# cd /home # Переход в директорию /home;
# touch /home/primer2 # Создание пустого файла /home/primer2;
# cat /home/primer2 # Показать содержимое файла /home/primer2;
# nano /home/primer2 # Редактирование файла /home/primer2;
# cp /home/Mut@NT/primer.txt /home/primer.txt # Копирует /home/Mut@NT/primer.tx в home/primer.txt;
# mkdir /home/Mut@NT/shaman # Создание директории с именем shaman;
# rmdir /home/Mut@NT/shaman # Удаление директории с именем shaman;
# rm -rf /home/Mut@NT/shaman # Удаление директории с вложенными фалами;
# cp -la /dir1 /dir2 # Копирование директорий;
# mv /dir1 /dir2 # Переименование директории;
# du -sh /home/Mut@NT/ # Выводит на экран размер заданной директории. Можно использовать для определения размера файлов;
# locate primer # Поиск всех файлов с именем primer;
Права доступа
# [sudo] chmod 0777 /home/ # Изменение прав доступа к директории только для /home. 0777 – разрешение на чтение/запись/исполнение для всех групп;
# [sudo] chmod -R 0777 /home/ # Рекурсивное изменение прав доступа к директории /home. 777 – разрешение на чтение/запись/исполнение для всех групп. Все вложенные директории и файлы будут иметь права 0777;
# [sudo] chown Mut@NT:ITShaman /home/primer.txt # Изменение владельца и группы только для файла /home/primer.txt;
# [sudo] chown -R Mut@NT /home/ # Изменение владельца для всего содержимого директории /home;
Работа с архивами
# tar cf primer.tar /home/primer.txt # Создать tar-архив с именем primer.tar содержащий /home/primer.txt;
# tar czf primer.tar.gz /home/primer.txt # Cоздать tar-архив с сжатием Gzip по имени primer.tar.gz;
# tar cjf primer.tar.bz2 /home/primer.txt # Cоздать tar-архив с сжатием Bzip2 по имени primer.tar.bz;
# tar xf primer.tar # Распаковать архив primer.tar в текущую папку;
# tar xzf primer.tar.gz # Распаковать tar-архив с Gzip;
# tar xjf primer.tar.bz # Распаковать tar-архив с Bzip2;
Мониторинг работы и просмотр логов
# top# Информация в реальном времени о загруженных процессах, потребление ОЗУ;
# htop# Более расширенная on line-статистика о загруженных процессах (разработчик http://htop.sourceforge.net);
Информация об устройствах
lshal # Показать список всех устройств и их параметров;
# cat /proc/devices # Показать все устройства в системе (названия взяты из директории /proc/devices);
# lspci -tv # Показать обнаруженные PCI-устройства;
# lsusb -tv # Показать обнаруженные USB-устройства;
Информация о файловой системе и жестком диске
# fdisk -l# Информация о всех подключенных жестких и сменных дисках;
# [sudo] hdparm -I /dev/sda# Полная информация о IDE/ATA жестких дисках;
Монтирование разделов жесткого диска
# mount | column -t # Показывает полную информацию о примонтированных устройсвах;
# cat /proc/partitions # Показывает только примонтированные разделы жесткого диска;
# df # Показывает свободное место на разделах;
# [sudo] mount /dev/sda1 /mnt # Монтирует раздел /dev/sda1 к точке монтирования /mnt;
# [sudo] mount -t auto /dev/cdrom /mnt/cdrom # Монтирует большинство CD-ROM`ов;
# [sudo] mount -t iso9660 -o loop /home/file.iso /home/iso # Монтирование ISO-образов;
# [sudo] mount /dev/sdb1 -t vfat -o rw /mnt # Монтирование раздел с файловой системой FAT 16/32 (к примеру USB-накопитель) к точки монтирования /mnt с возможностью записи;
# [sudo] umount /mnt # Отмонтирует раздел от точки монтирования /mnt;
Конфигурация сети
# ifconfig # Показать параметры всех сетевых;
# ifconfig eth0 # Показать параметры сетевого интерфейса eth0;
# ifconfig eth0 192.168.50.254 netmask 255.255.255.0 # Задать основной IP адрес сетевому интерфейсу eth0;
# ip addr add 192.168.50.254/24 dev eth0 # Задать основной IP адрес сетевому интерфейсу eth0;
# ifconfig eth0:0 192.168.51.254 netmask 255.255.255.0 # Задать дополнительный IP адрес сетевому интерфейсу eth0;
# ip addr add 192.168.51.254/24 dev eth0 label eth0:1 # Задать дополнительный IP адрес сетевому интерфейсу eth0;
# [sudo] ifconfig eth0 up # Запустить сетевой интерфейс eth0;
# [sudo] ifconfig eth0 down # Отключить сетевой интерфейс eth0;
# ifconfig eth0 hw ether 00:01:02:03:04:05 # Смена MAC адреса;
# [sudo] /etc/init.d/dhcpd restart # Перезагрузка DHCP клиента;
# ping 192.168.0.2 # Проверка сетевого соединения. Пингуется IP адрес 192.168.0.2 (пинговать можно ya.ru);
Маршрутизация
# route -n # Выводит на экран таблицу маршрутизации;
# netstat -rn # Выводит на экран таблицу маршрутизации;
Управление портами (брандмауэр)
# netstat -an | grep LISTEN # Показывает список всех открытых портов;
# lsof -i # Показывает список всех открытых портов в сеть Internet;
# [sudo] netstat -tup # Активные соединения с интернетом;
# socklist # Показывает все открытые сокеты;
# [sudo] netstat -anp --udp --tcp | grep LISTEN # Список приложений, которые открывают порты;
Команды Linux: пользователи и группы
Команды Linux необходимые для работы с пользователями и группами пользователей.
# id # Показывает сводную информацию по текущему пользователю (логин, UID, GID, группы);
# finger Mut@NT # Показать информацию о пользователе Mut@NT;
# last # Показывает последних зарегистрированных пользователей;
# who # Показывает имя текущего пользователя и время входа;
# useradd Mut@NT # Добавление нового пользователя Mut@NT;
# groupadd ITShaman # Добавление группы ITShaman;
# usermod -a -G ITShaman Mut@NT # Добавляет пользователя Mut@NT в группу ITShaman (для Debian-подобных дистрибутивов);
groupmod -A Mut@NT ITShaman # Добавляет пользователя Mut@NT в группу ITShaman (SuSE);
# userdel Mut@NT # Удаление пользователя Mut@NT;
# groupdel ITShaman # Удаление группы ITShaman;
Команды Linux: работа с процессами
Все запущенные процессы имеют уникальные номера - PID.
# ps axjf # Показать все загруженные процессы;
# pgrep -l sshd # Показать PID определенного процесса – sshd;
# echo $$ # Показать PID вашей оболочки;
# fuser -va 22/tcp # Показать PID процесса использующий порт 22;
# fuser -va /home # Показывает PID процесса имеющего доступ к /home;
# lsof /home # Показывает список процессы, которые используют /home;
# killall 0 httpd # Выводит на экран текущее состояние процесса httpd;
# kil 4712 # «Убить» процесс с PID 4712;
Важные сигналы посылаемые процессам:
• 1 - HUP остановить процесс
• 2 - INT прервать процесс
• 3 - QUIT выйти
• 9 - KILL “убить” процесс
• 15 - TERM завершить процесс
• # export PRINTER=lbp2900 # Выбор принтера по-умолчанию. В примере выбран принтер Canon LBP-2900;
• # lpr #2 name.txt # Распечатать на принтере Canon LBP-2900 две копии файла name.txt;
• # lprm - # Удаление всех задач с принтера по-умолчанию;
Буду признателен если в комментариях, напишите дополнительные команды, которые используете вы.
