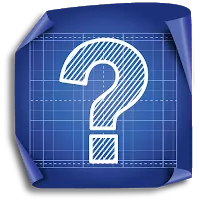
Проблемы со связью
Довольно часто при работе с компьютером происходят зависания и разрывы. Они могут быть вызваны различными факторами, например, недостатком системных ресурсов и производительности, а так же программами, работающими в фоновом режиме, которые могут конфликтовать, к примеру, с клиентами игр.
Также проблемы могут быть вызваны сбоями внутри или вне вашей внутренней сети. Часто бывает трудно определить причину зависаний, не произведя тщательный анализ неисправностей. Разрывы почти всегда напрямую связаны с зависаниями, а следовательно, обе этих проблемы обычно оказываются вызваны одними и теми же причинами.
Что такое DNS?
DNS(англ. Domain Name System — система доменных имён) — компьютерная распределённая система для получения информации о доменах. Чаще всего она используется для получения IP-адреса по имени хоста (компьютера или другого устройства), информации о маршрутизации почты или обслуживающих узлах для протоколов в домене (SRV-запись).Распределённая база данных DNS поддерживается с помощью иерархии DNS-серверов, взаимодействующих по определённому протоколу.
Основой DNS является представление об иерархической структуре доменного имени и зонах. Каждый сервер, отвечающий за доменное имя, может делегировать ответственность за дальнейшую часть домена другому серверу (с административной точки зрения — другой организации или человеку), что позволяет возложить ответственность за актуальность информации на серверы различных организаций или людей, отвечающих только за «свою» часть доменного имени.Что делать, если у вас возникла проблема с DNS сервером?
Откройте службы Windows
(Пуск > Панель Управления > Все элементы управления > Администрирование > Службы),
найдите строчку «служба DNS клиент», кликните правой кнопкой мыши на эту строчку и выберите «перезапустить».
Как сделать скриншот ошибки?
1. Нажмите на кнопку «Print Screen» (PrtScn).
2. Зайдите в программу «Paint» или любой другой графический редактор.
3. Нажмите «Правка», затем «Вставить».
4. Чтобы сохранить изображение, нажмите «Файл» и «Сохранить как» (желательно сохранять в формате PNG). Затем выберите место сохранения изображения и нажмите «Сохранить».
Как почистить кэш браузера?
Opera
Зайдите в «Инструменты» > Настройки > «Дополнительно». В меню слева выберите «История» и нажмите на кнопку «Очистить».
Для того чтобы очистить куки-файлы в меню слева «Cookies» выберите «Управление cookies» и удалите все содержимое с помощью кнопки «удалить». Также в этом разделе вы можете настроить их автоматическую очистку. Для этого поставьте галочку напротив пункта «Удалять новые cookies при выходе». Помните, что при включенной функции очистки куки-файлов вам придется заново вводить все пароли при каждом новом входе.
Mozilla Firefox
Во вкладке «Инструменты» выберите «Удалить личные данные». Далее проставьте везде, где необходимо, галочки и нажмите «Удалить сейчас».
Internet Explorer
Найдите «Свойства обозревателя» (в зависимости от версии браузера, меню может находится в разных местах). Во вкладке «Общие» очистите «Журнал» (историю просмотров), «Временные файлы» и Cookies. В IE8 все данные чистятся по одному клику на кнопку «Удалить». В более ранних версиях нужно удалять каждый пункт отдельно.
Google Chrome
Зайдите в «Инструменты» > «Параметры» > «Расширенные» > «Удалить данные о просмотренных страницах», выберите данные, которые необходимо удалить, и нажмите «Очистить данные просмотров».
Safari
Зайдите в меню «Правка» > «Очистить кеш» и нажмите «Очистить».
